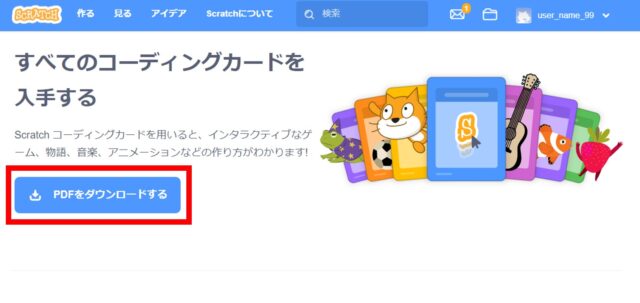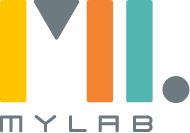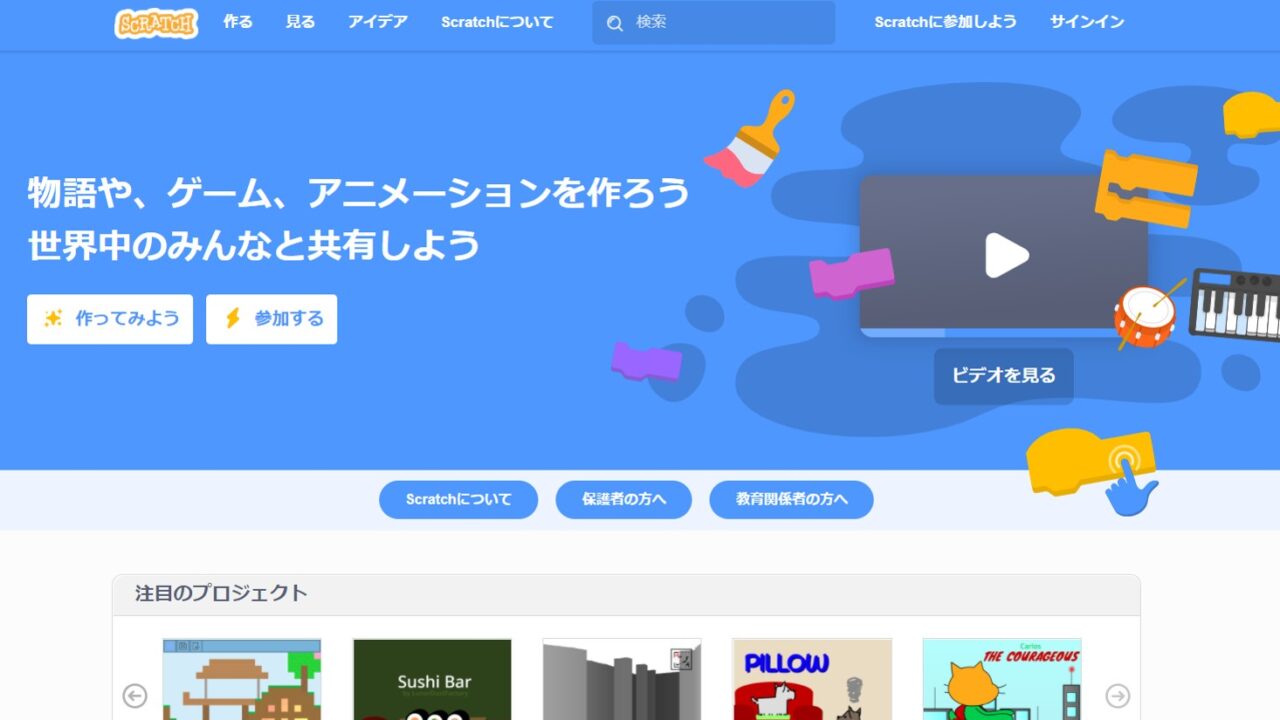スクラッチ(Scratch)のアカウントをつくったけれども、どうやって使ったらいいのかわからないという方のために、この記事では、スクラッチの画面の使い方を解説しています。
「スクラッチがどんなものか?」「スクラッチで何ができるのか?」がご存じない方は、まずは以下の記事をご覧ください。
まず、スクラッチにログインした後に表示される画面について説明します。画面上部に「作る」「見る」「アイデア」の各ボタンについて見ていきます。
「作る」ボタン
作るボタンは、自分の作品を作るときに使用するボタンです。
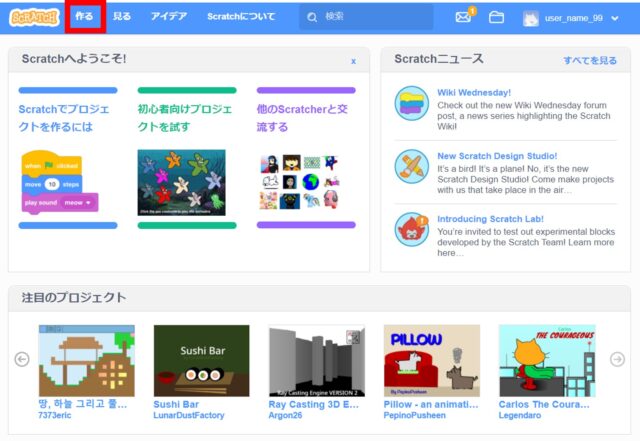
作るボタンをクリックすると、下の画像ような画面が表示されます。ネコのキャラクターだけがいて、プログラムが何もない状態の画面です。

各メニューの詳細は以下のとおりです。
(1)メニューバー
メニューバーは、新しい作品を作ったり、制作中の作品を保存したりするときに使います。
(2)ブロックパレット
ブロックパレットには、プログラムの材料(ブロック型のプログラム)が入っています。スクラッチではこのブロック型のプログラムをつなげながら、作品をつくっていきます。
(3)スクリプトエリア
プログラミングをするときには、ブロックパレットからスクリプトエリアにプログラミングのブロックをドラッグアンドドロップして、並べ替えたり、数字を変更したりして作品を作っていきます。
(4)ステージ
緑の旗をクリックすると、スクリプトエリアで作ったプログラムが実行され、ステージのその結果が表示されます。
(5)スプライトリスト
スクラッチでは、画面の中に出てくる一つ一つのキャラクターを「スプライト」とよびます。画面に表示するスプライトがリストで表示されます。スクラッチでは、この一つ一つのスプライトを動かすプログラムを書いて作品を作っていきます。
「見る」ボタンの使い方
「見る」ボタンでは、スクラッチを使っている自分以外の人の作品を見ることができます。
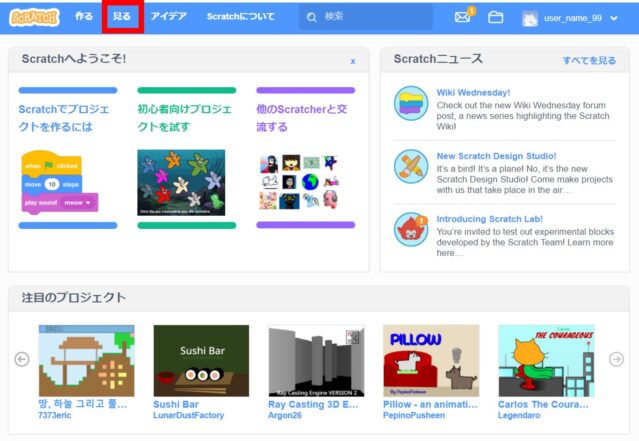
見るボタンをクリックすると、以下のような画面が表示されます。たくさんの作品が表示されますので、気になったものがあったらクリックしてみましょう。
作品が開くと、下の画像のようなページ(プロジェクトページ)が表示されます。
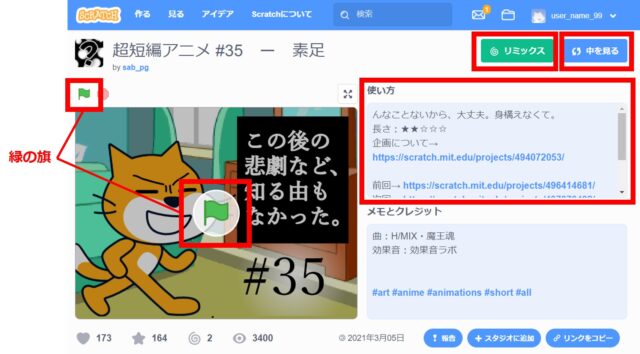
画面の中の各ボタンをクリックすると、下記のような操作をすることができます。
(1)「緑の旗」ボタン
緑の旗ボタンをクリクすると、作品が実際に動き出します。ゲーム作品ならゲームがスタートし、アニメーション作品ならアニメーションの再生がはじまります。
(2)「使い方」
ゲームの操作方法など、作品の使い方が記載されているので、「緑の旗」をクリックする前に確認しておきましょう。
(3)「中を見る」ボタン
中を見るをクリックすると、この作品のプログラムを確認することができます。気になった作品があったら、中を見てどんなプログラムによって動いているのか確認してみましょう。
(4)「リミックス」ボタン
リミックスをクリックすると、作品のコピーがつくられ、自分の作品として改造することができます。気になった作品があったら、リミックスして、もっと面白いものに改造してみましょう。
※「中を見る」と「リミックス」をクリックすると、ほぼ同じ画面が表示されます。違いは、「リミック」ボタンでは作品のコピーがつくられて、自分の作品が作成されることです。「中を見る」ボタンから開いた画面で作品を編集する事もできますが、保存する事ができません。
「アイデア」ボタンの使い方
「アイデア」ボタンをクリックすると、下の画像ような画面が表示されます。

この画面では、スクラッチの作品の作り方(チュートリアル)や作品作りのアイデアを確認することができます。
スクラッチの開発チームが、たくさんの作品の使い方を用意してくれています。
画面を下にスクロールして、アクティビティーガイドのボタンをクリックすると、実際の作り方を見ることができます。
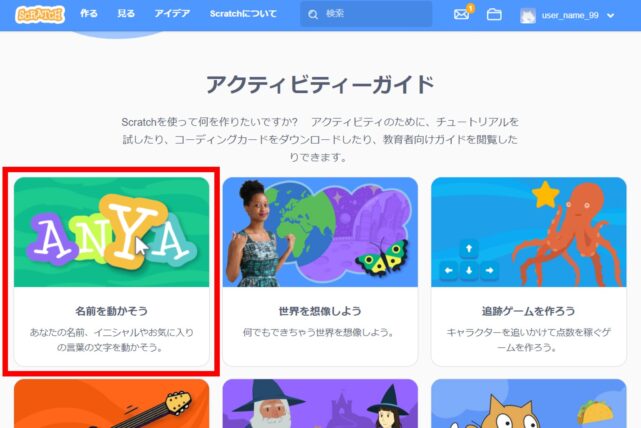
動画でも丁寧に説明してくれているので、参考にして作品をつくってみましょう。

作品の作り方は、PDFでも配布されています。初学者向けにつくられたとてもわかりやすい教材ですので、ぜひ活用しましょう。