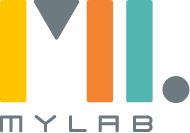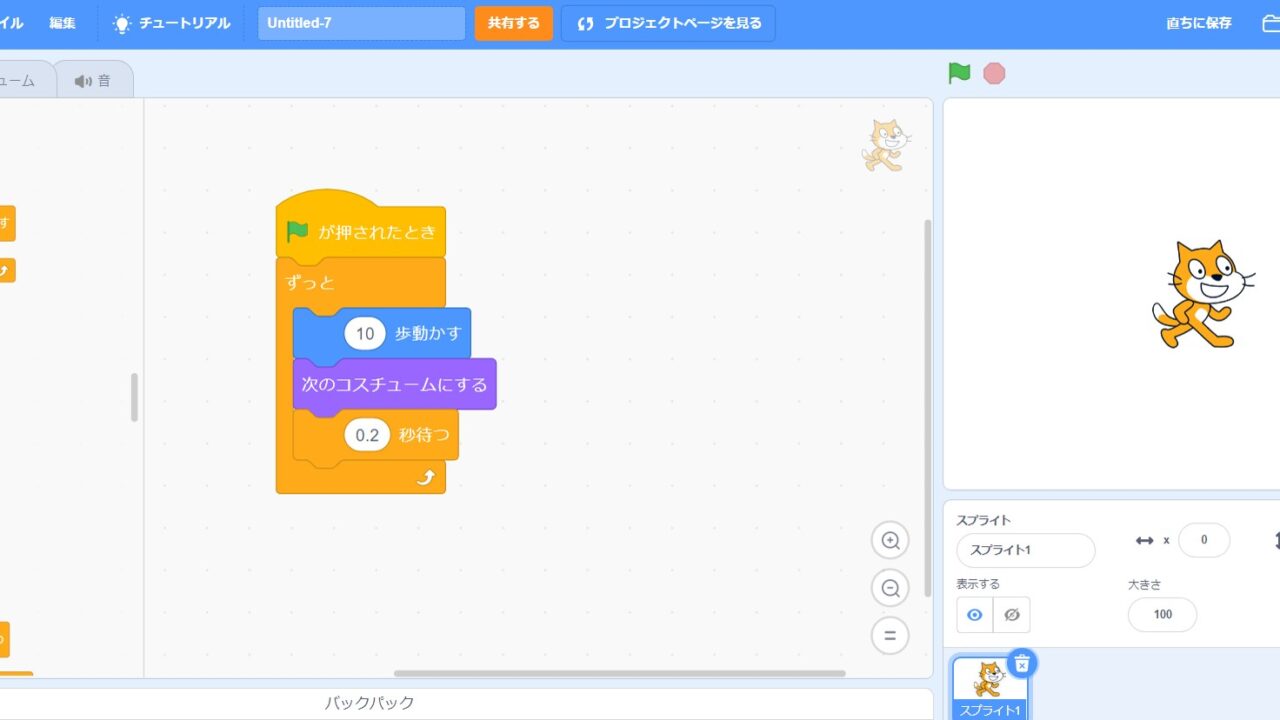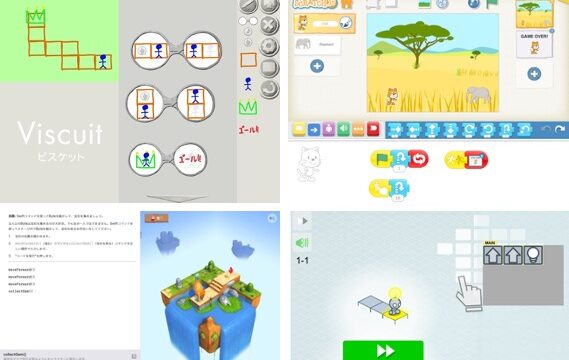この記事では、スクラッチの基本操作について解説していきます。
作品(プロジェクト)をつくる
スクラッチで新しい作品を作るときには、「作る」ボタンをクリックします。
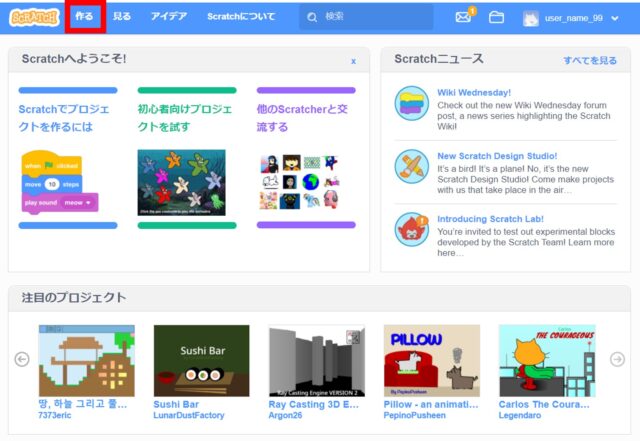
作るボタンをクリックすると、ネコのキャラクターが入った作品が作成されます。
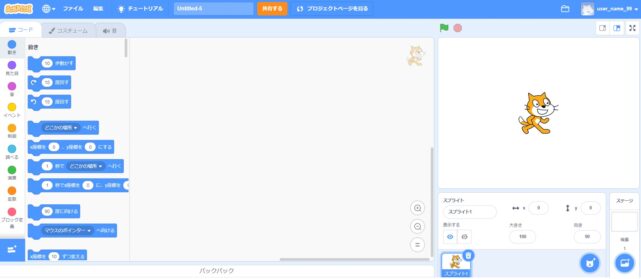
スクラッチでは、キャラクターを「スプライト」、作品全体を「プロジェクト」とよびます。
スクラッチでは、スプライトをつくり、そのスプライトを動かすプログラムを書いて作品をつくっていくのが基本的な使い方になります。
このプログラムを作成する画面は、以下の5つのエリアに分かれています。

(1)メニューバー
メニューバーは、新しい作品を作ったり、制作中の作品を保存したりするときに使います。
(2)ブロックパレット
ブロックパレットには、プログラムの材料(ブロック型のプログラム)が入っています。スクラッチではこのブロック型のプログラムをつなげながら、作品をつくっていきます。
(3)スクリプトエリア
プログラミングをするときには、ブロックパレットからスクリプトエリアにプログラミングのブロックをドラッグアンドドロップして、並べ替えたり、数字を変更したりして作品を作っていきます。
(4)ステージ
緑の旗をクリックすると、スクリプトエリアで作ったプログラムが実行され、ステージにその結果が表示されます。
(5)スプライトリスト
スクラッチでは、画面の中に出てくる一つ一つのキャラクターを「スプライト」とよびます。画面に表示するスプライトがリストで表示されます。スクラッチでは、この一つ一つのスプライトを動かすプログラムを書いて作品を作っていきます。
キャラクター(スプライト)を動かすプログラムをつくる
プログラムを書くときには、画面右下にあるスプライトリストから、動かしたいスプライトを選択し、画面左上の「コード」のタブをクリックします。
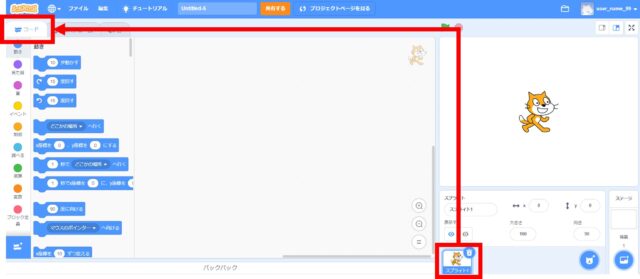
まず、このネコを右に動かすプログラムをつくってみます。
プログラムは緑の旗を押したときに動くので、まず「イベント」のカテゴリーから「緑色の旗が押されたとき」を選んで、スクリプトエリアに配置します。
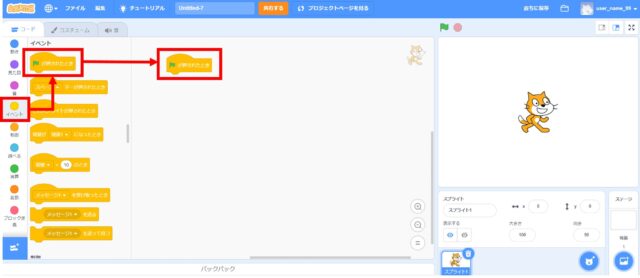
次に、「動き」カテゴリから、「10歩動かす」のブロックを選択し、最初に配置した「緑色の旗が押されたとき」の下につなげます。
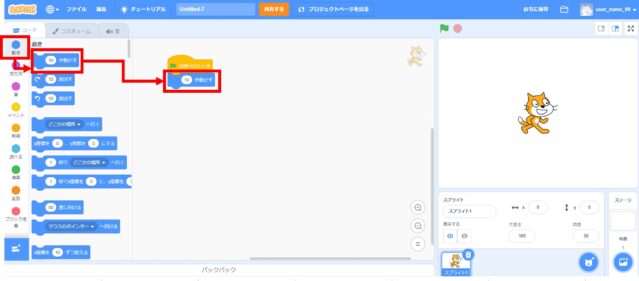
スクラッチでは、自動的に作品が保存されますが、画面右上に「直ちに保存」という文字が表示されているときは保存されていない状態ですので、「直ちに保存」をクリックして保存しておきましょう。
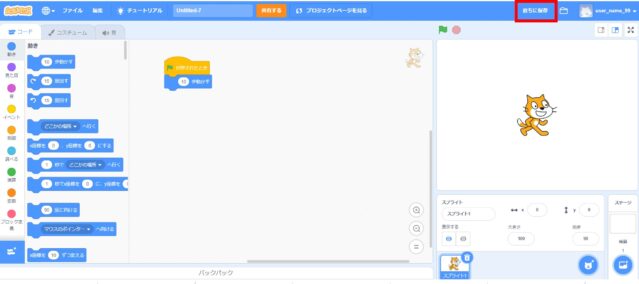
ここまでできたら、緑色の旗のボタンをクリックし、動かしてみましょう。ネコが右に動いたら成功です。
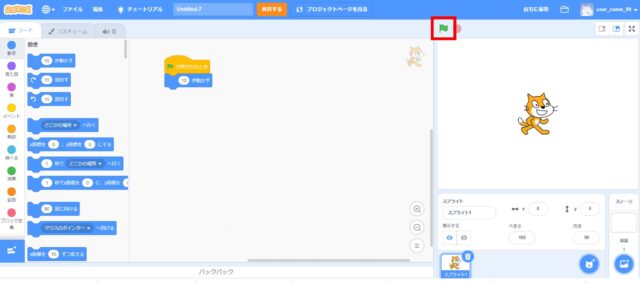
スプライトから音を出す
スクラッチでは、スプライトから音を出すことができます。
音を出すときは、まずスプライトを選択し、画面右上の「音」タブを選択します。

すでに「ニャー」という音が入っていますので、この音を鳴らしてみましょう。
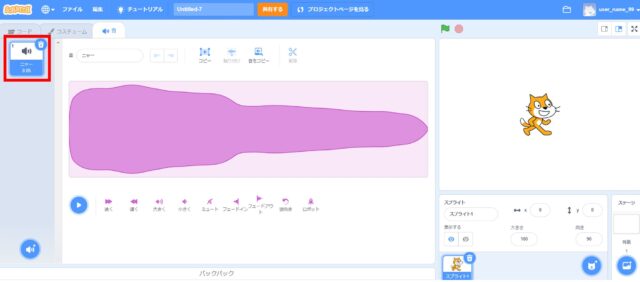
「コード」タブを選択し、「音」カテゴリーから、「終わるまでニャーの音を鳴らす」を選択し、プログラムの一番最後につなげます。

ここまでできたら、緑色の旗のボタンをクリックし、動かしてみましょう。ネコが右に動いた後、「ニャー」という音が出たら成功です。
次に、音を変えてみましょう。
もう一度「音」タブを選択した後、画面左下にある「音を選ぶ」ボタンをクリックします。
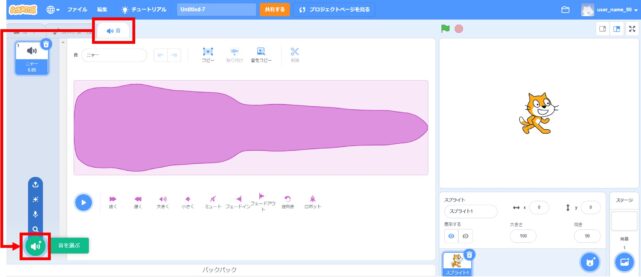
スクラッチには、たくさんの音が用意されていて、その中から自分の好きなものを選んで使うことができます。それぞれの音の右上にある再生ボタンにマウスのポインターをあわせると、音を聞くことができます。
気にいった音があったらクリックして選択します。ここでは「Dog1」という音を選んでみます。
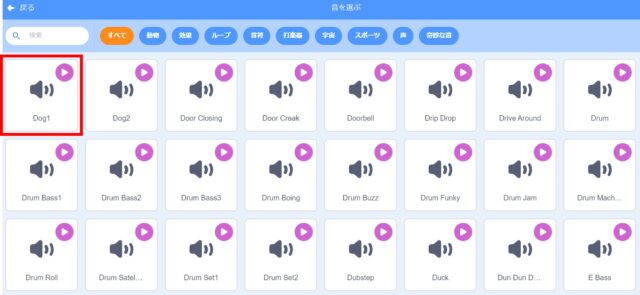
「Dog1」という音が追加されていれば成功です。うまく行かなかった場合は、もう一度「音を選ぶ」ボタンからやり直してください。
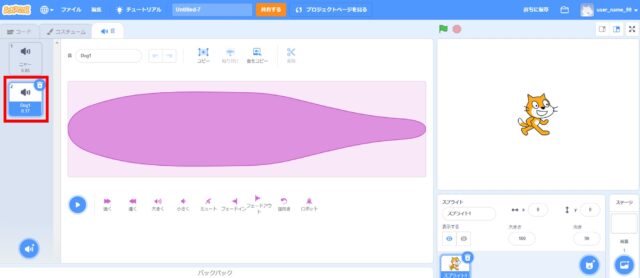
次に新しく選択した音がなるように、先ほど作ったプログラムを修正してみます。
「コード」タブにもどります。先ほどつくったプログラムでは、音の種類が「ニャー」になっていたので、先ほど追加した「Dog1」に変更します。
ここまでできたら、緑色の旗をクリックして、プログラムを実行します。ネコが右に動いた後、イヌの鳴き声が聞こえたら成功です。
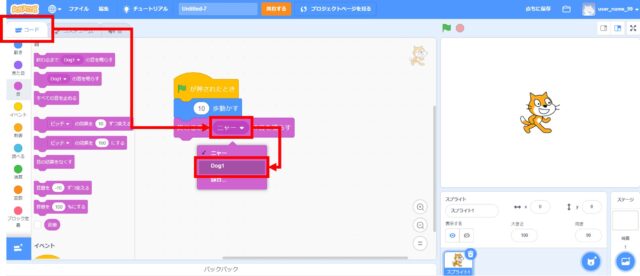
スプライトの見た目(コスチューム)を変える
スクラッチでは、スプライトの見た目のことをコスチュームといいます。
ネコのコスチュームを変えてみましょう。
画面左上の「コスチューム」タブをクリックします。すると、最初から2つのコスチュームが用意されていることがわかります。

「コスチューム2」を選択してみてください。ステージに表示されているネコの絵が変わります。この状態で「緑の旗」ボタンをクリックしてください。
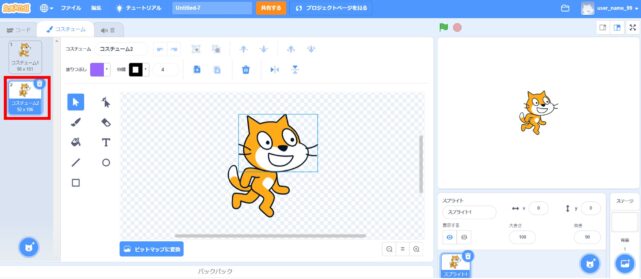
コスチュームを切り替えてアニメーションを作る
ここでは、コスチュームを切り替えてアニメーションを作る方法を見ておきましょう。
ネコの2つのコスチュームを切り替えながら動いていくと、ネコが歩いているように見えるので、プログラムをつくってみましょう。

実現したいのは、コスチューム1で10歩動いたら、コスチューム2に切り替えて10歩動き、またコスチューム1に切り替えて10歩動くというのを繰り返すことです。
まず、先ほど作ったプログラムから、今回は使わない音を出すブロックを削除しましょう。ブロックパレットのエリアにドラッグ&ドロップすると、いらないブロックを消すことができます。
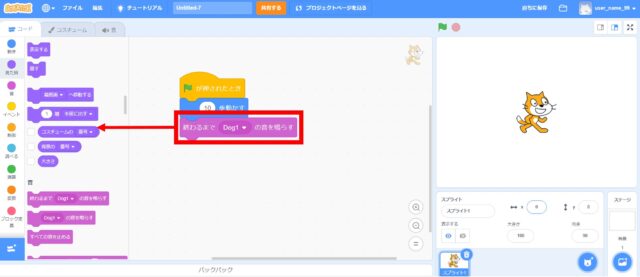
次に、「10歩動かす」の後に、コスチュームを変えるプログラムを追加してみましょう。「見た目」のカテゴリーの中に、「次のコスチュームにする」というブロックがあるので、追加します。できたら緑色の旗をクリックして動かしてみましょう。
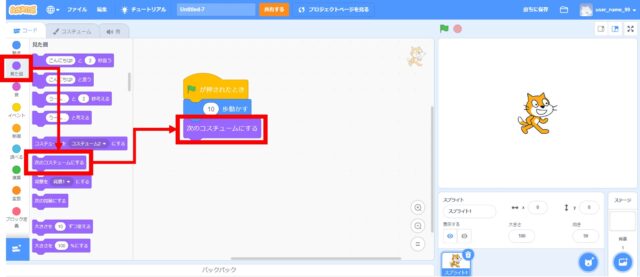
この状態だと、一度動いてコスチュームは変わりますが、すぐに止まってしまいます。そこで、歩いているように見えるために、この動きが繰り返されるようにします。
「制御」のカテゴリーの中に「ずっと」というブロックがあるので、このブロックを「10歩動かす」の上のあたりにドラッグ&ドロップしましょう。
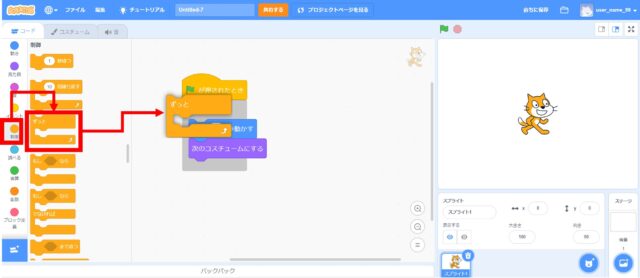
下の画像のようになったら成功です。緑の旗で動かしてみましょう。
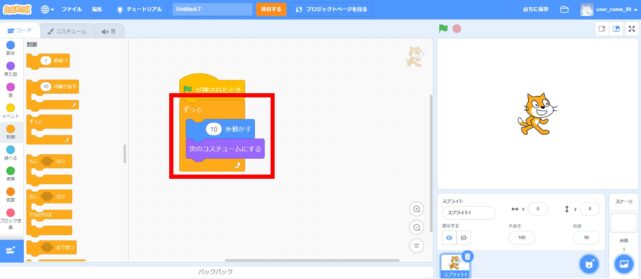
この状態ですと、ネコが速く動きすぎてしまうので、動いた後に少し間をおいて動くようにしてみましょう。
プログラムを修正する前に、一度動いているプログラムを止めます。プログラムを止めるときは、緑の旗の隣の赤いボタンをクリックします。
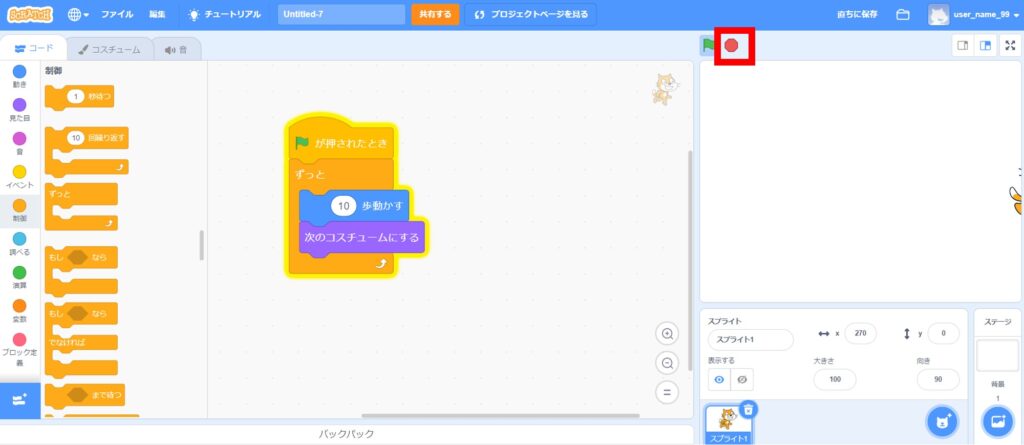
次に、ネコを最初の位置に戻しましょう。Xの値を「0(ゼロ)」にすると元の位置に戻ります。数字は半角で入力します。
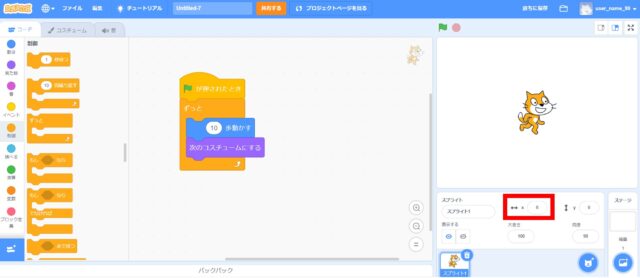
「制御」カテゴリーの中から、「1秒待つ」というブロックを選び、「次のコスチュームにする」の下につなげましょう。できたら、緑の旗ボタンで動かしてみます。
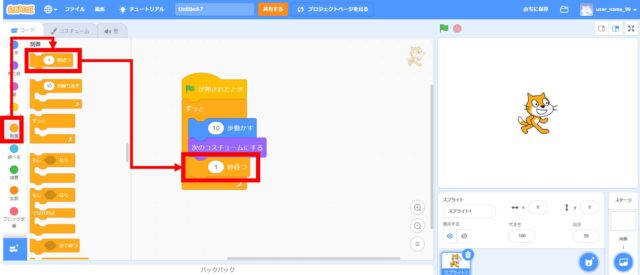
「1秒待つ」のままだと動きがカクカクしてしまうので、「1」の数字をもう少しスムーズに動くように変えてみてください。
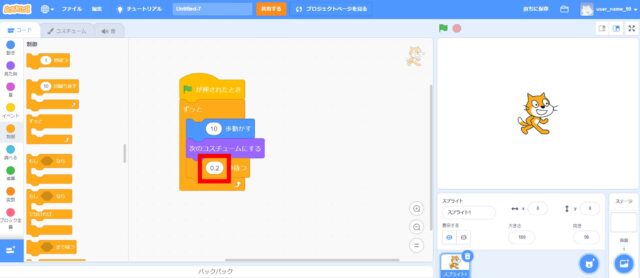
スクラッチの基本操作はここまでになります。
今からプログラミングを始める方へ!子供向けスクラッチ完全ガイド
【スクラッチでプログラミングをはじめよう!】スクラッチの基本操作
【初心者向け】簡単につくることができるスクラッチゲーム(1)ピンポンゲーム