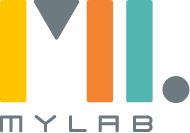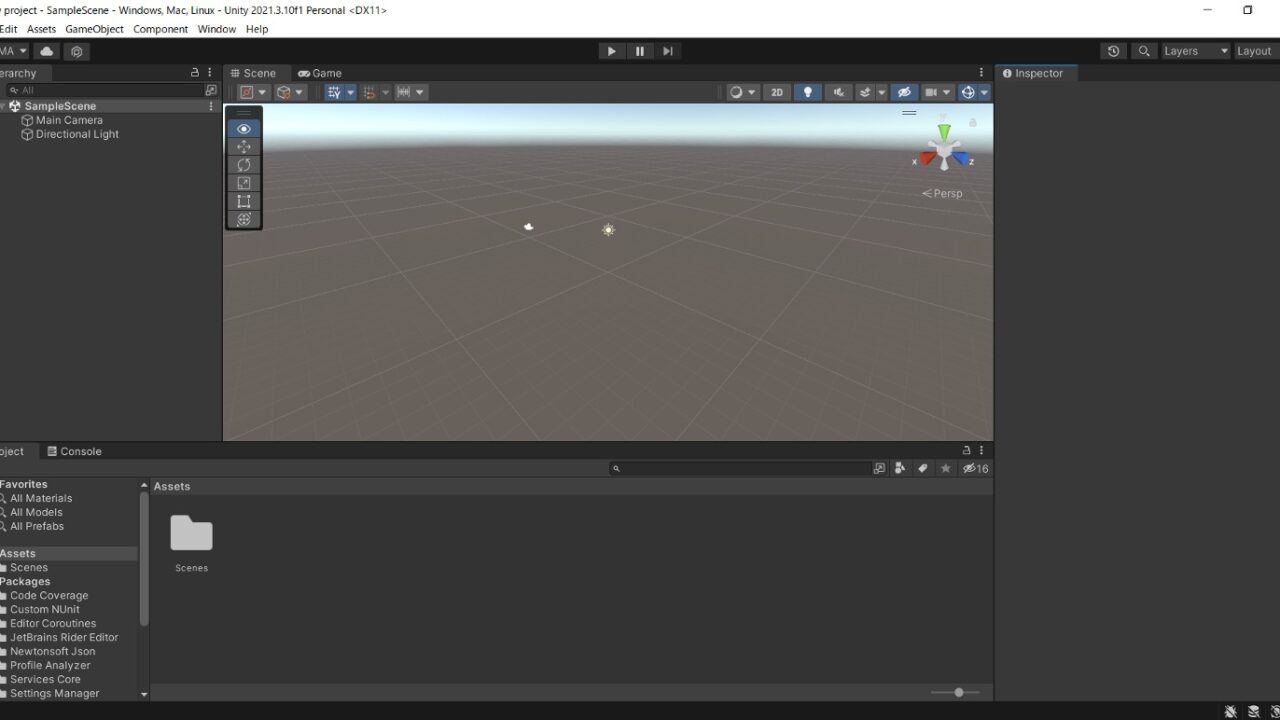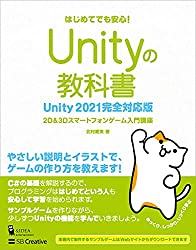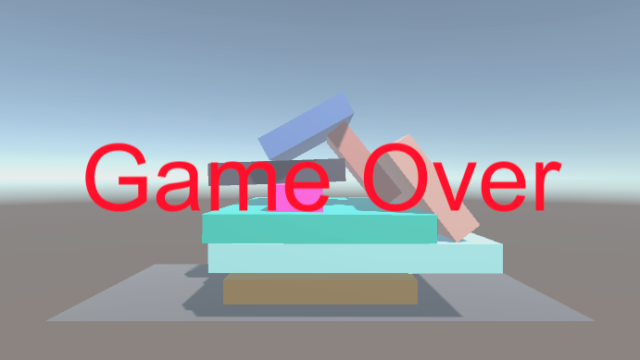この記事では、Windows環境でUnityをインストールする方法について紹介していきます。Unityについては、こちらの記事に詳しく書いているので、ぜひこちらも合わせてご覧ください。
目次
Unity Hubをインストールする
はじめにUnityHubをインストールします。Unity HubはUnityのバージョンやスマホアプリなどを作るために必要なパッケージなどを管理することができるソフトです。
Unity Hubをインストールする
以下のURLからUnityのWebページへアクセスし、「Unity Hubをダウンロード」をクリックして、ダウンロードしてください。
https://unity3d.com/jp/get-unity/download
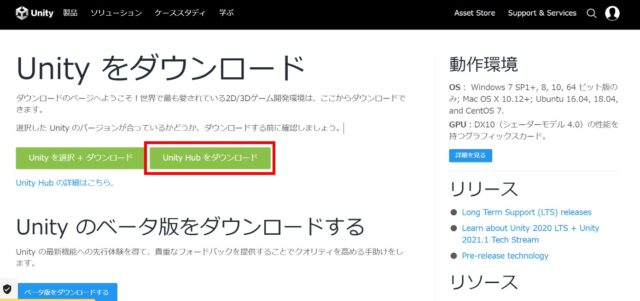
保存をクリックして、インストーラーを保存します。
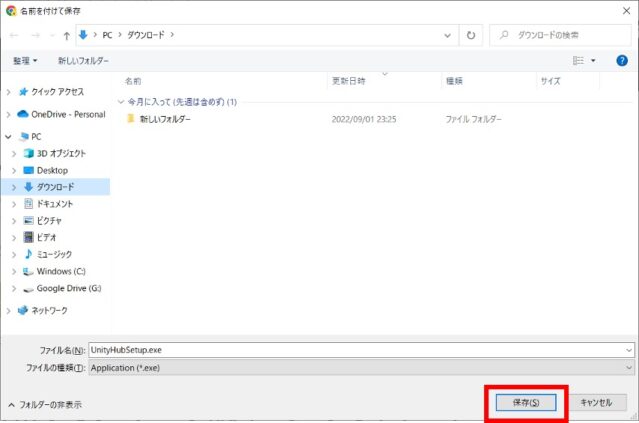
ダンロードしたインストーラーを実行します。
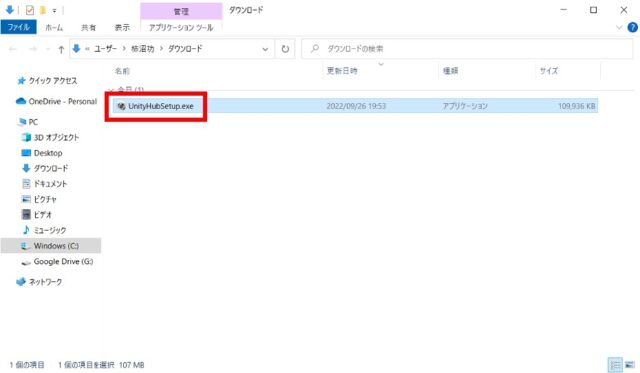
ライセンス条件を確認し、「同意する」をクリックします。
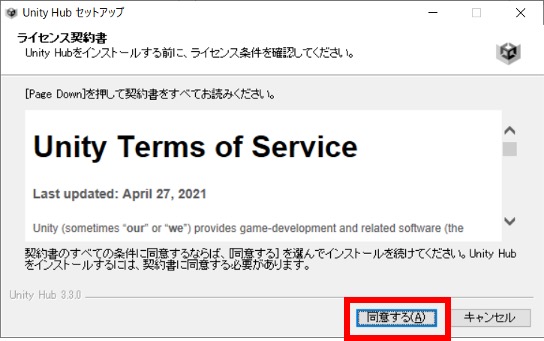
「インストール」をクリックします。
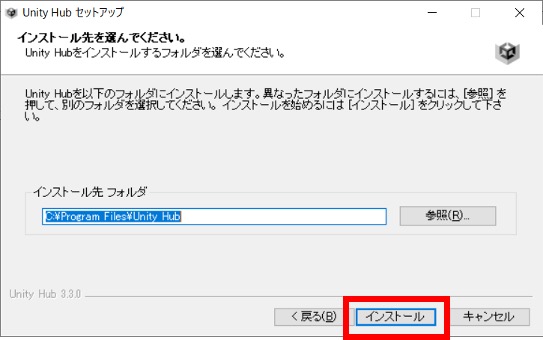
「完了」をクリックして、「Unity Hub」を起動します。
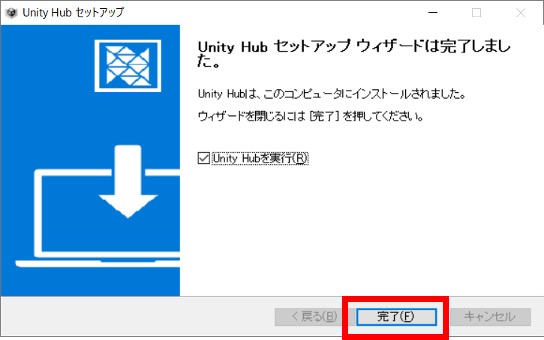
Unityのアカウントをつくる
Unityが起動したら、「Create Account」をクリックして、Unityのアカウントを作成します。
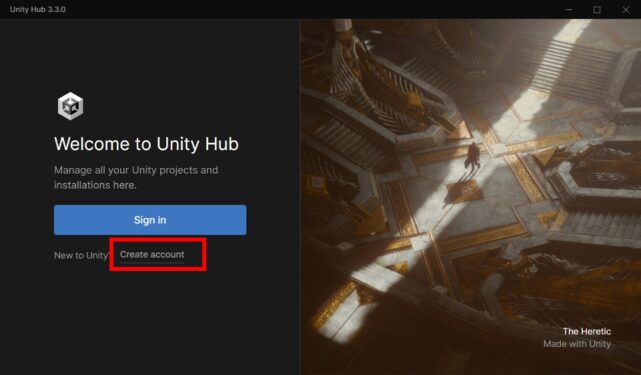
「Email」「Password」「Username」「Full Name」を入力し、確認事項にチェックを入れ、「Create a Unity ID」をクリックします。
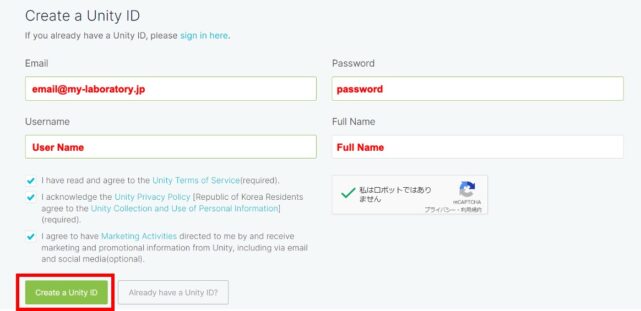
登録したメールアドレスに確認のメールが届くので、「Link to confirm email」をクリックします。
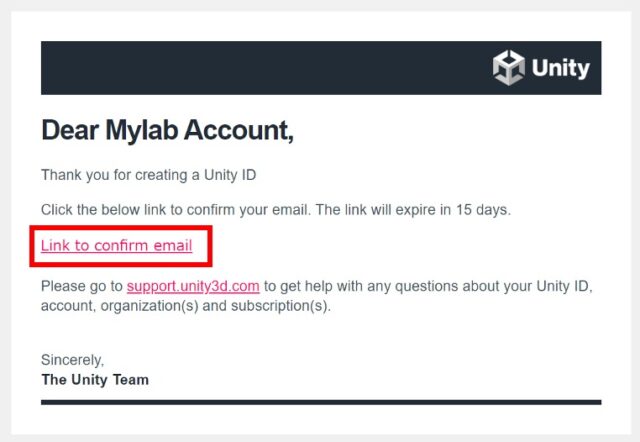
「私はロボットではありません」にチェックを入れ、「verify」をクリックします。
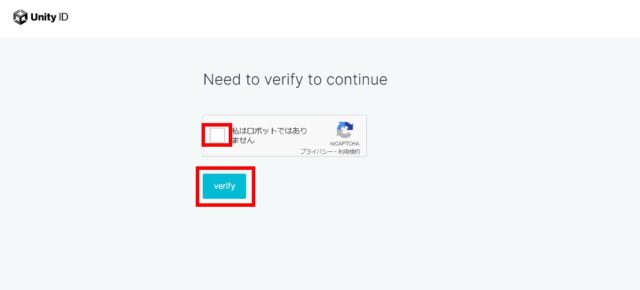
登録したメールアドレスとパスワードを入力し、「Sign in」をクリックします。
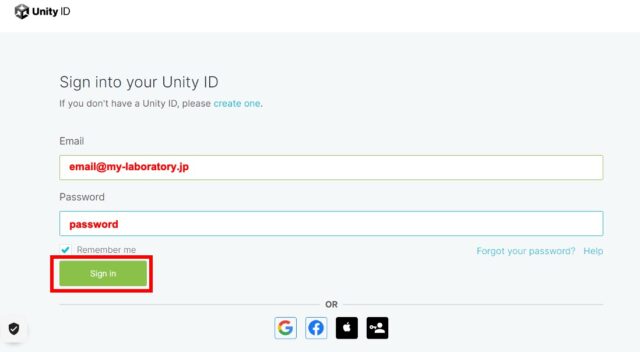
Unity Hubを開き、「Sign in」をクリックします。
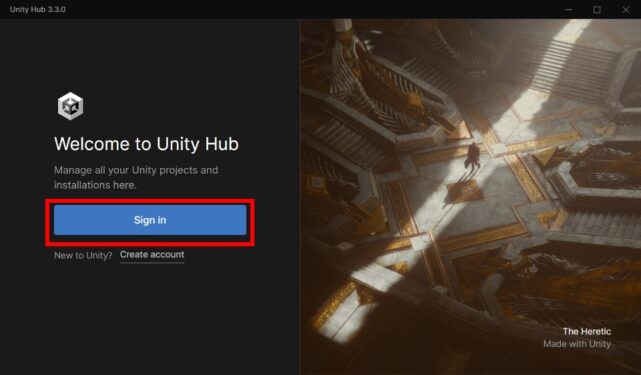
Unityのダウンロードとインストール
インストール画面が表示されたら、「LTS」と表示されているバージョンであることを確認し、「Install Unity Editor」をクリックします。
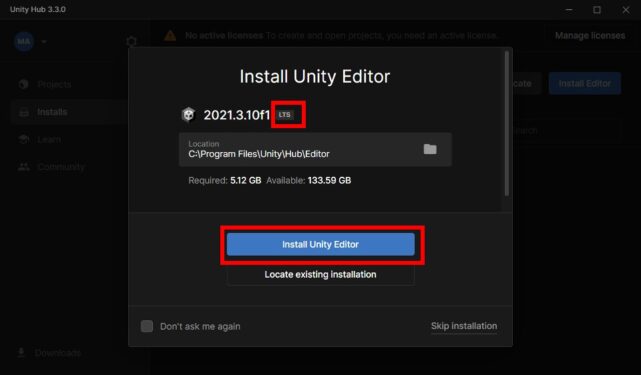
「Agree and get personal edition license」をクリックするとインストールがはじまります。インストール完了まで時間がかかりますが、終わるまで待ちます。
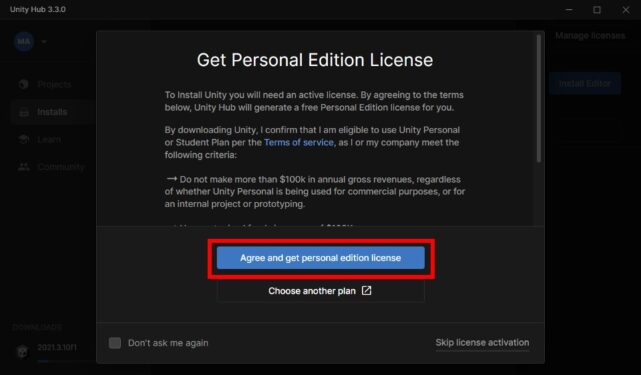
Visual Studioのダウンロードとインストール
Unityのインストールが完了したら、プログラムを編集するソフト「Visual Studio」をインストールします。
Visual Studioをインストールする
下記のURLにアクセスし、インストーラーをダウンロードします。
https://visualstudio.microsoft.com/ja/downloads/
「コミュニティ」の「無料ダウンロード」ボタンをクリックします。
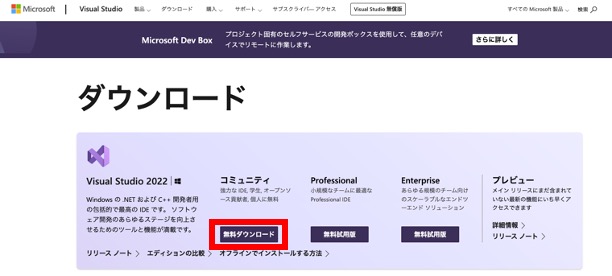
インストーラーを保存します。
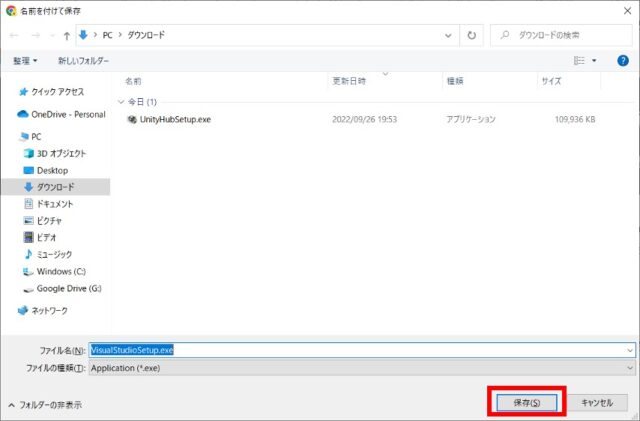
ダウンロードしたインストーラーをダブルクリックして、インストールします。
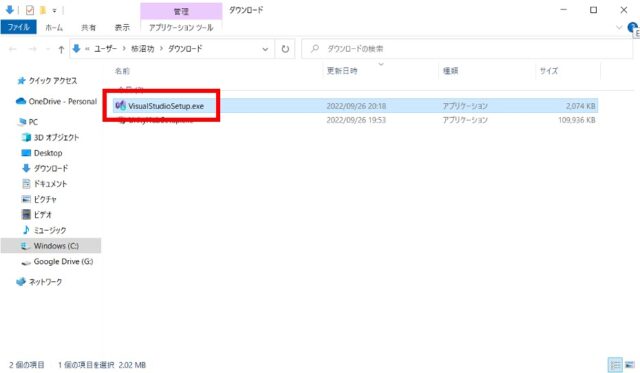
「続行」をクリックします。
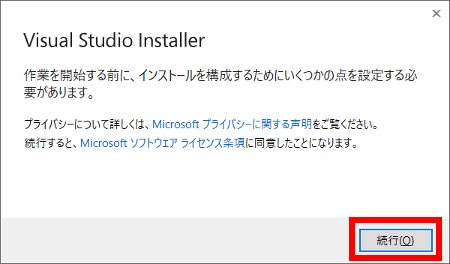
「Unityによるゲーム開発」を選択し、「Unity Hub」のチェックを外し、「インストール」をクリックします。
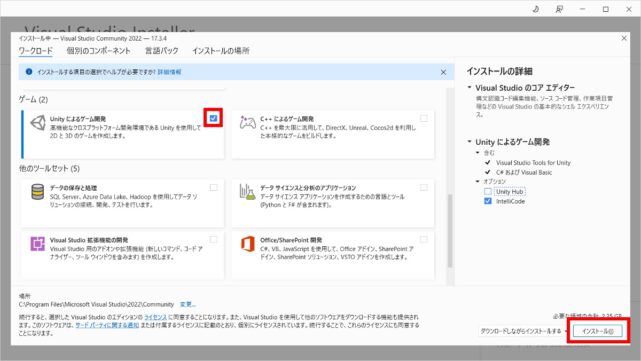
インストールが完了したら、「OK」をクリックします。
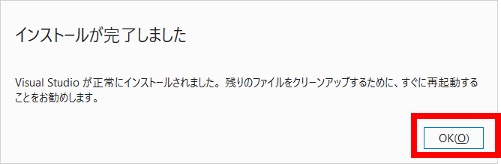
Visual Studioを起動します。
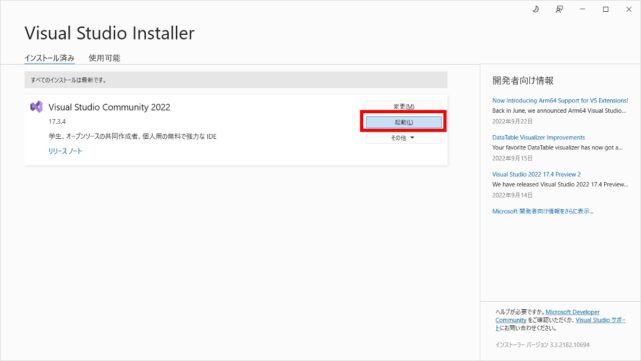
Microsoftアカウントを作成する
Visual Studioを使用するためには、Microsoftアカウントが必要になるので、Microsoftアカウントをお持ちでない方は、Microsoftアカウントを作成します。
お持ちの方は、このパートは飛ばして「動作確認する」に進んでください。
「アカウントの作成」をクリックします。
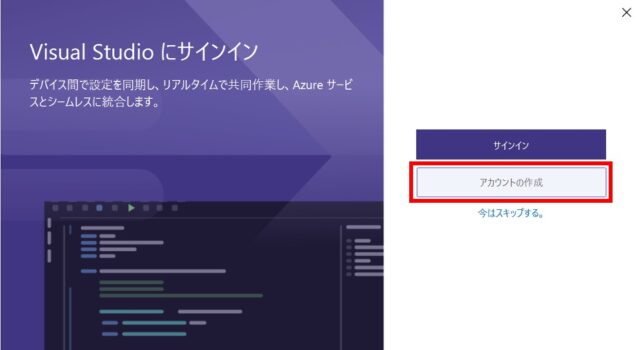
メールアドレス(MicrosoftのメールアドレスでなくてもOK)を入力し、「次へ」をクリックします。
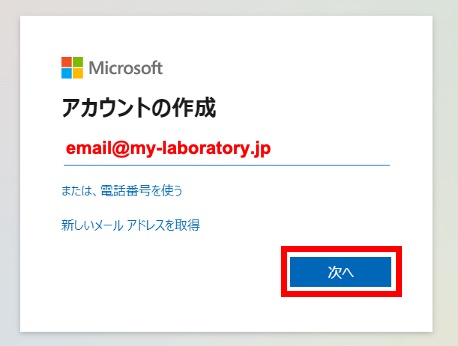
パスワードを決めて入力し、「次へ」をクリックします。
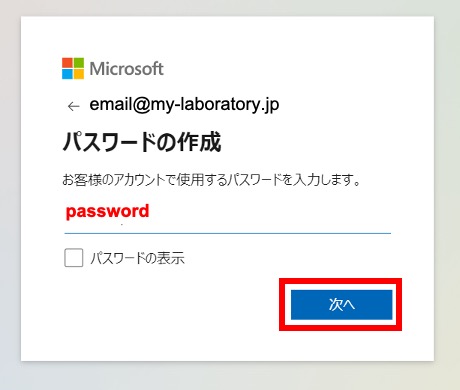
登録したメールアドレスに届く確認コードを、「コードの入力」欄に入力し、「次へ」をクリックします。
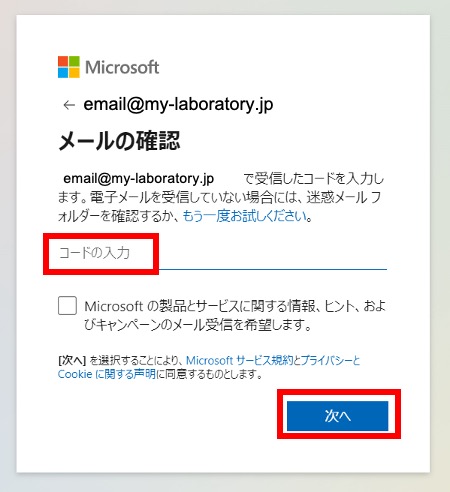
「次」をクリックします。
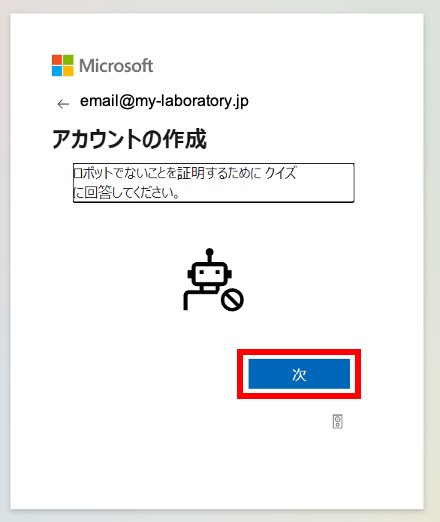
Visual Studioにサインインする
Visual Studioを開き、「サインイン」をクリックします。
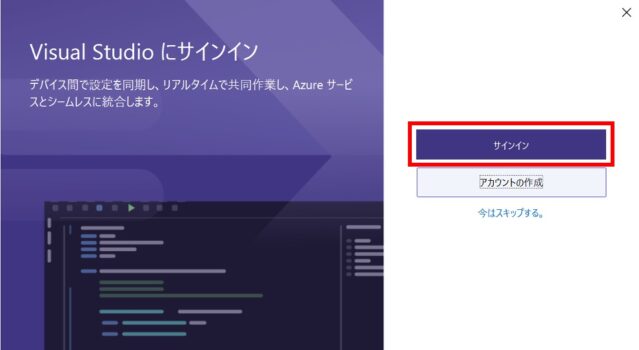
Microsoftアカウント作成に使用したメールアドレスを入力します。
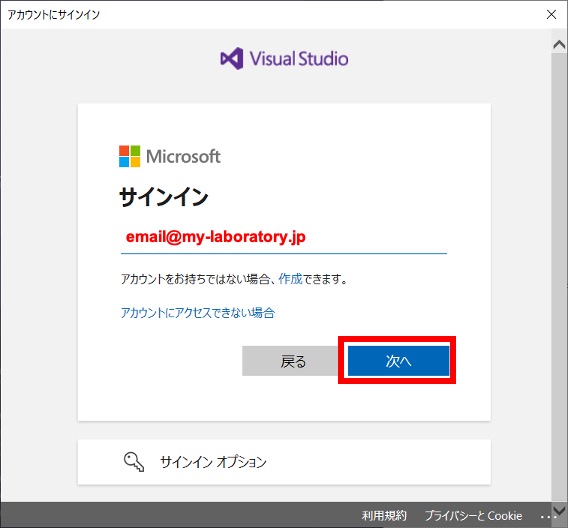
登録したパスワードを入力します。
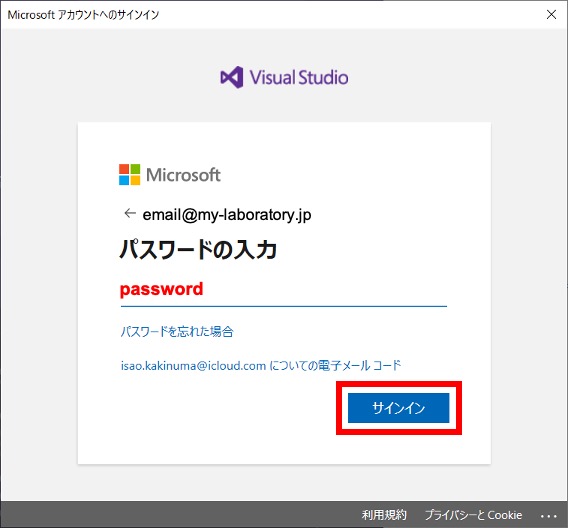
好きな配色・テーマを選択肢、「Visual Studioの開始」をクリックすると、Visual Studioが起動します。
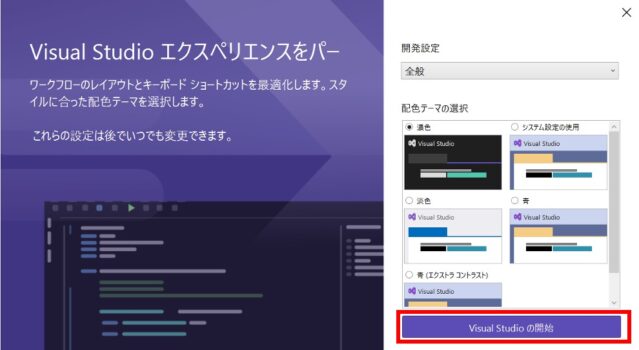
動作を確認する
Unity Hubを開き、「Projects」→「New project」の順にクリックします。
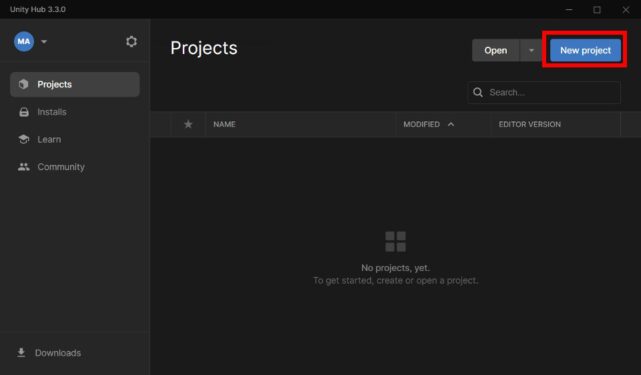
「Core」→「3D」→「Create project」の順にクリックします。
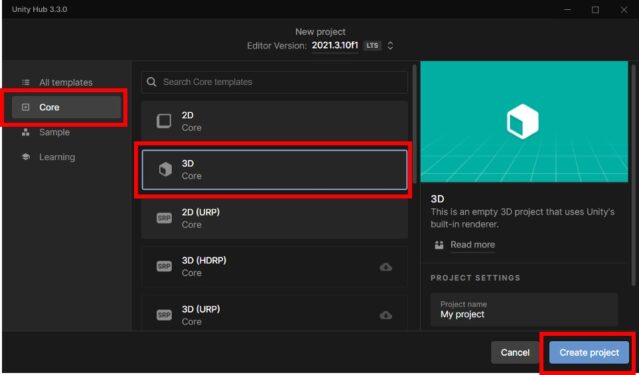
起動したら、「Edit」メニューから、「Preferences」をクリックします。
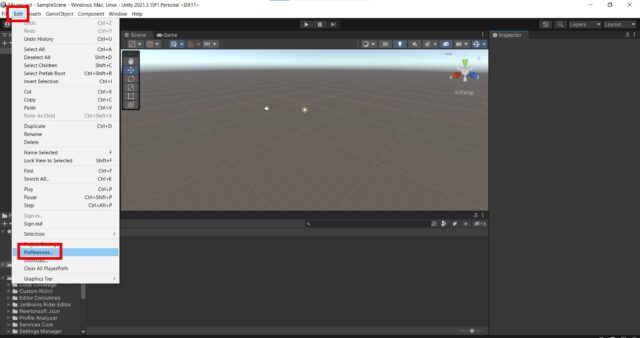
「External Tools」メニューから、「External Script Editor」の欄で、「Visual Studio Community」を選択し、ウィンドウを閉じます。
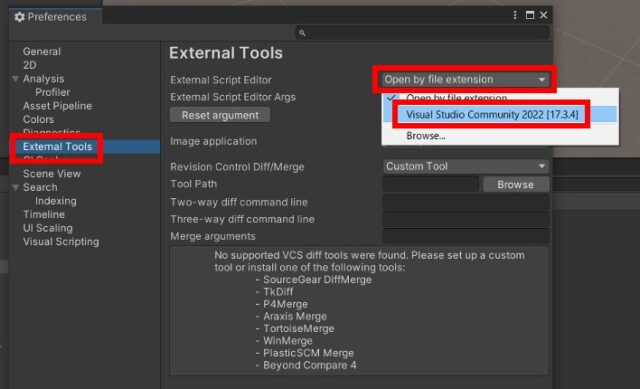
「Assets」→「Create」→「C# Script」の順にクリックします。
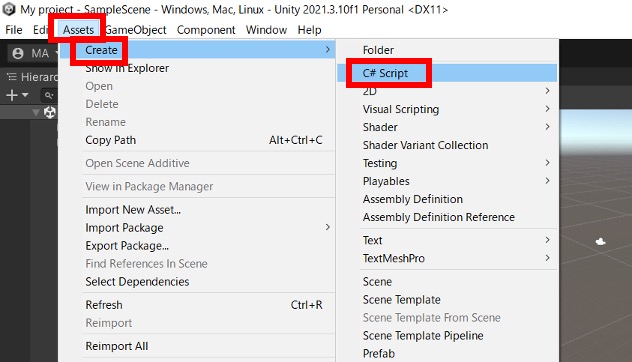
C# Scriptのファイルができるので、ダブルクリックします。
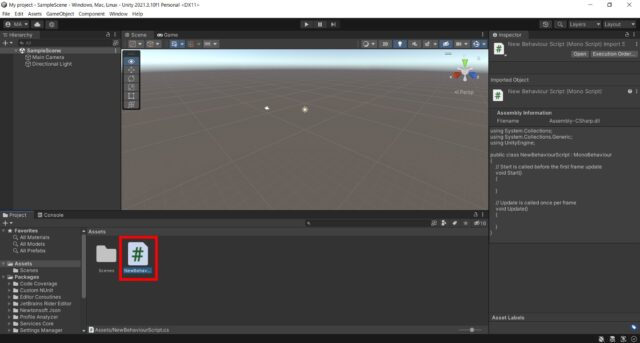
Visual StudioでC# Scriptファイルが開いたら、動作確認は完了です。
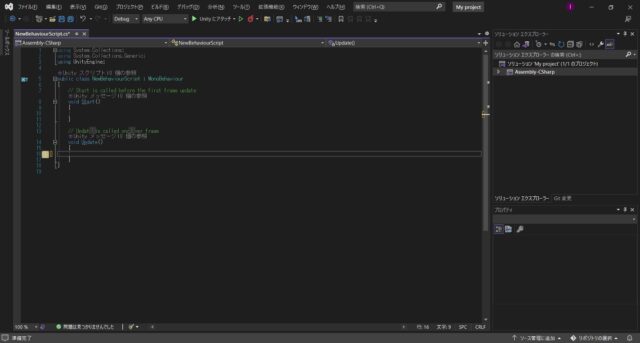
Unityを使った3Dゲームの作り方
本blogでは、Unityを使って実際に3Dゲームを作る方法についても解説していますので、ぜひチャレンジしてみてください!
【中学生・高校生のためのUnityプログラミング入門】3Dゲームの作り方(1)迷路のコースをつくる
プログラミング教室MYLABのUnityコース
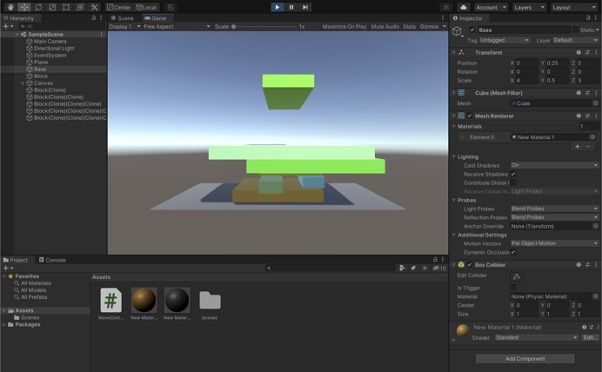
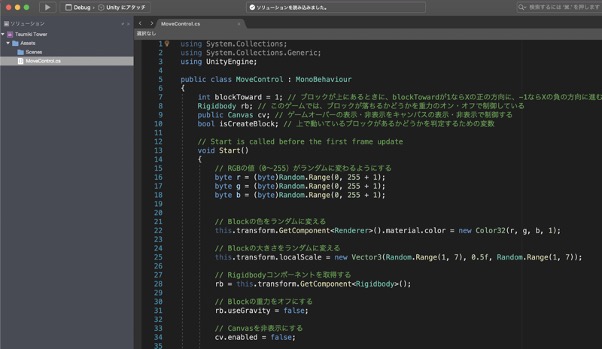
プログラミングを学びはじめたとき、最初はわからないことがたくさんでてきます。そうしたときに、気軽に質問できないと、挫折してしまうことがあるので、最初は人に相談できる環境ではじめることをおすすめします。
当ブログを運営するプログラミング教室MYLABでは、中学生・高校生向けに、Unityを学ぶレッスンをご提供しています。
オンラインと教室のどちらでも学ぶことができるので、ぜひ一度体験授業に遊びにきてください!