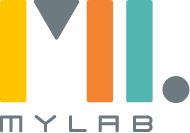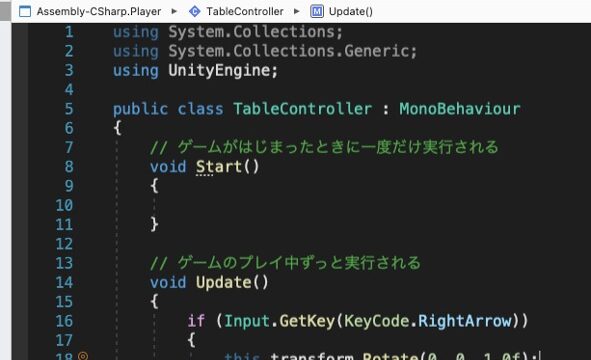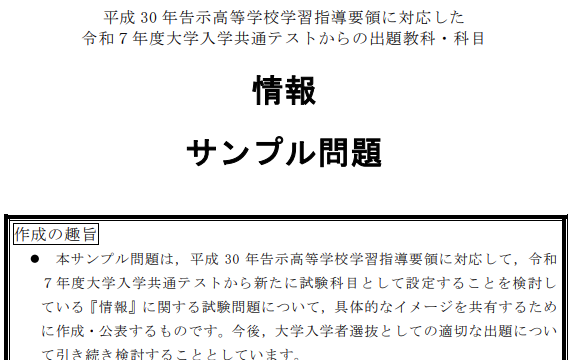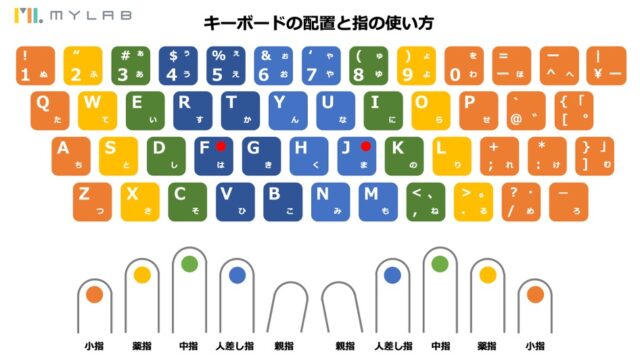この記事は、はじめてUnityを使ってプログラミングをする、ゲームをつくるという中学生や高校生の方のために、実際にゲームを作りながらUnityの使い方について解説していきます。
Unityがどんなものかわからない、まだUnityのインストールが完了していないという方は、まずは下の記事をご覧ください。
ボール迷路を作ろう!
まずは、下の動画をご覧ください。今回解説していくのは、このボール迷路のつくり方です。
プロジェクトをつくる
それでは、さっそくゲームを作っていきましょう! まずは、プロジェクトを作ります。Unity Hubを起動し、「新規作成」をクリックします。

テンプレートは「3D」を選択し、プロジェクト名を半角で入力し、「作成」をクリックします。
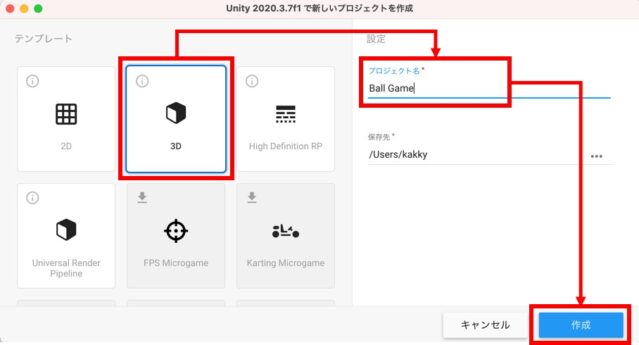
下のような画面になったら、プロジェクトの作成が完了です。
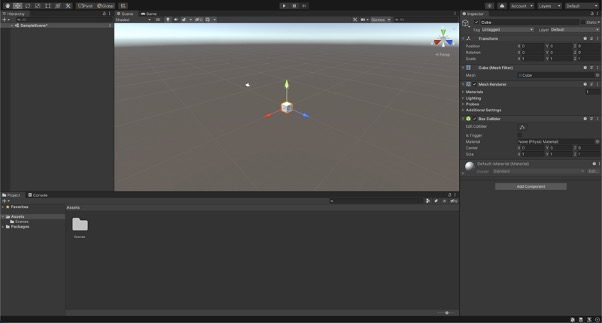
迷路の土台を作る
プロジェクトを作成したら、さっそく迷路を作っていきます。ボールがスタートする位置とゴールする位置をイメージしながら、迷路のコースをつくっていきます。
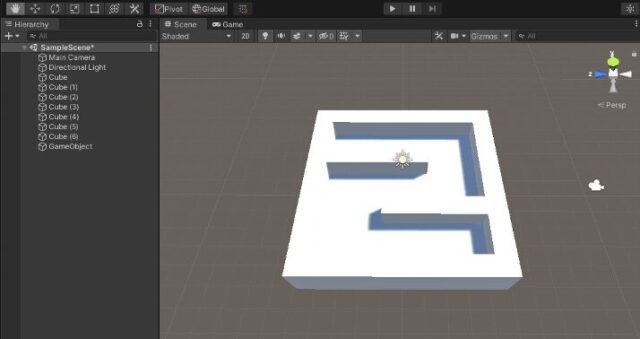
まずは、土台を作りましょう。GameObjectメニューから、「3D Object」 → 「Cube」の順に選択すると、オブジェクトが表示されます。
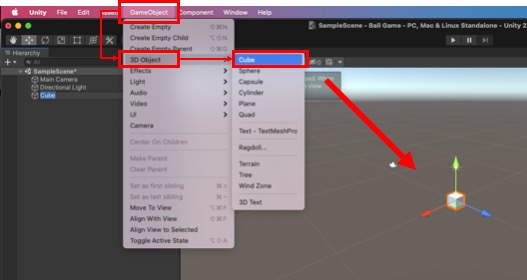
続いて、「Cube」が選択されている状態で、画面右のInspectorのPosition(位置)をX = 0、Y=0、Z = 0、Scale(大きさ)をX = 10、Y = 1、Z = 10 にします。Sceneに表示されているCubeの大きさが変わったことを確認します。

同じように、Cubeオブジェクトを追加して、迷路のコースをっていきます。ここではサンプルコースを作成していますが、皆さんは、自分の好みのコースを作成してみてください!
障害物のCube画面左上のMove Toolを選択した状態で、Cubeの矢印をドラッグ&ドロップすると、Cubeの位置を変更することができます。
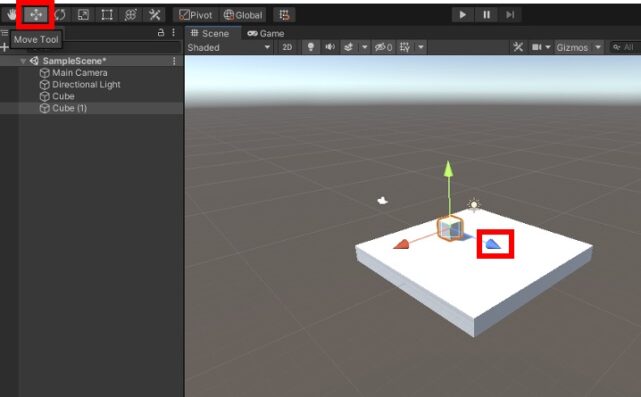
画面左上のHand Toolを選択した状態で、Scene画面内を左クリックまたは右クリックした状態でドラッグすると画面内でオブジェクトが表示される位置が変わります。また、マウスホイールを回転させると、画面内で表示される大きさが変わります。
見やすい位置に変更しながら、作業を進めましょう。
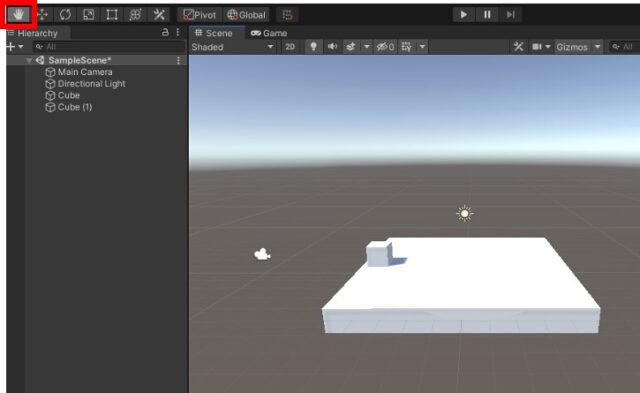
画面左上のScale Toolを選択した状態で、Cubeに表示される四角の部分をドラッグ&ドロップすると、Cubeの大きさを変更することができます。InspectorのScaleの数字を変更することでも大きさを変えることができるので、やりやすい方法で形を整えてください。
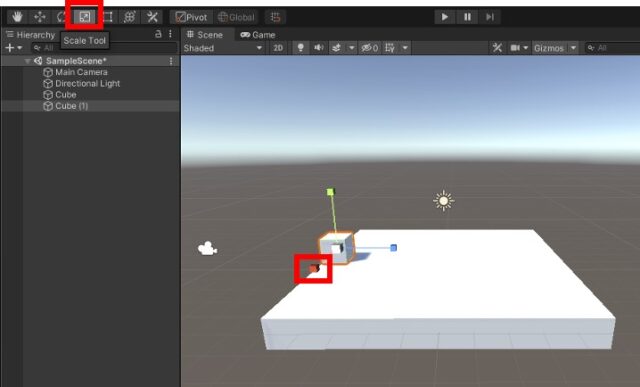
コースが完成したら、色をつけていきます。
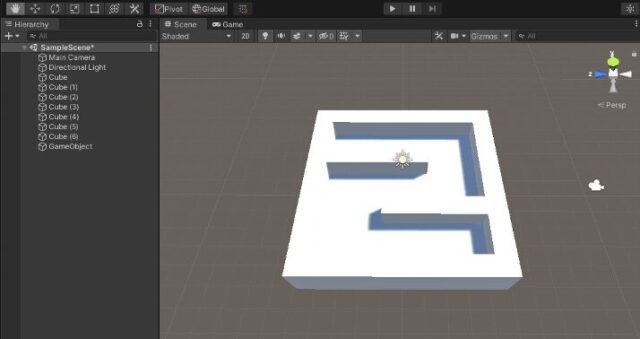
迷路のコースに色をつける
オブジェクトに色を付けるときには、Materialをつくります。まず、Projectの「+」ボタンをクリックした後、「Material」を選択します。
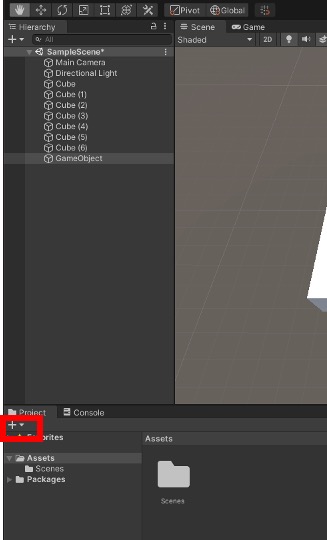
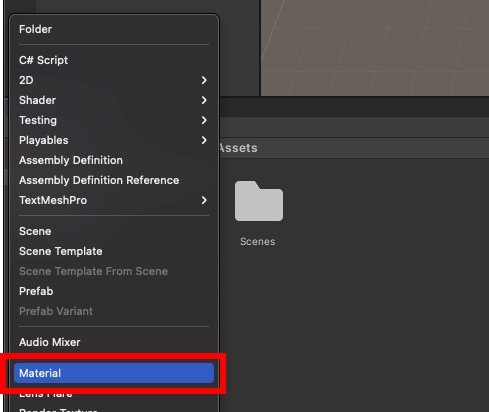
つくったマテリアルを選択した状態で、InspectorからAlbedoをクリックし、Cubeオブジェクトにつけたい色を選択します。
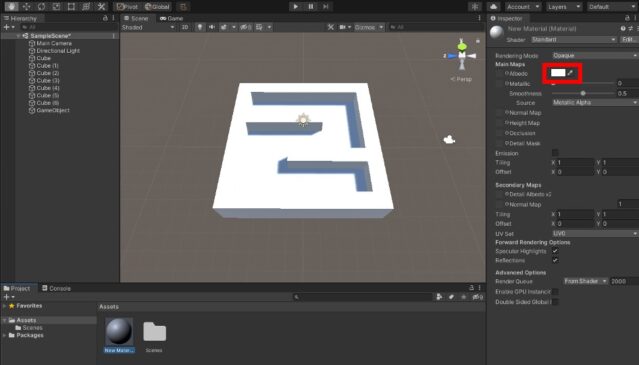
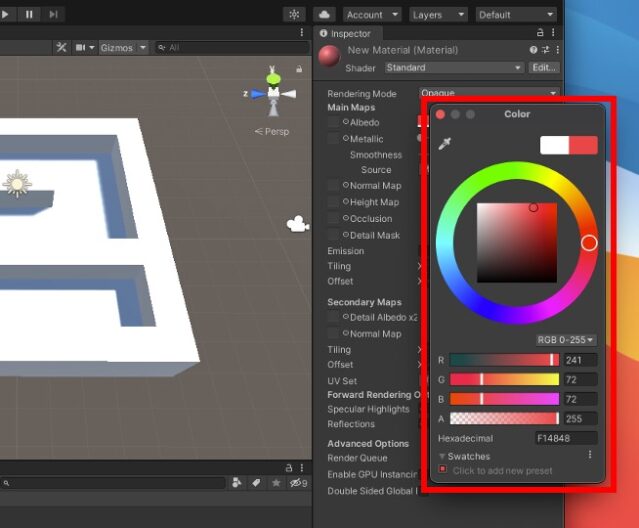
色を選択したら、MaterialをCubeオブジェクトにドラッグ&ドロップします。
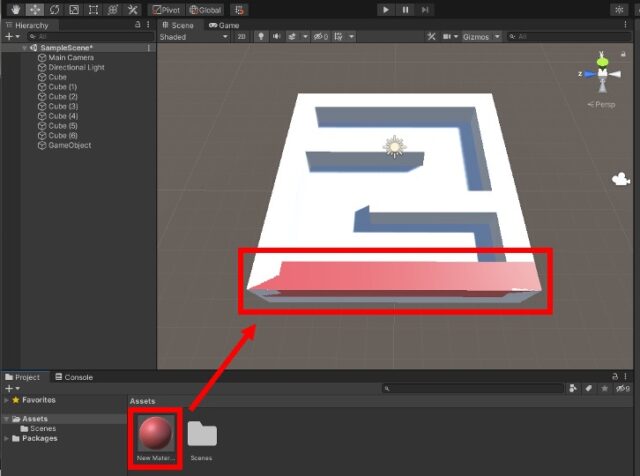
色を塗り分けたい場合は、Materialをもう一つ作成し、Albedoから色の選択し、Cubeオブジェクトにドラッグ&ドロップします。
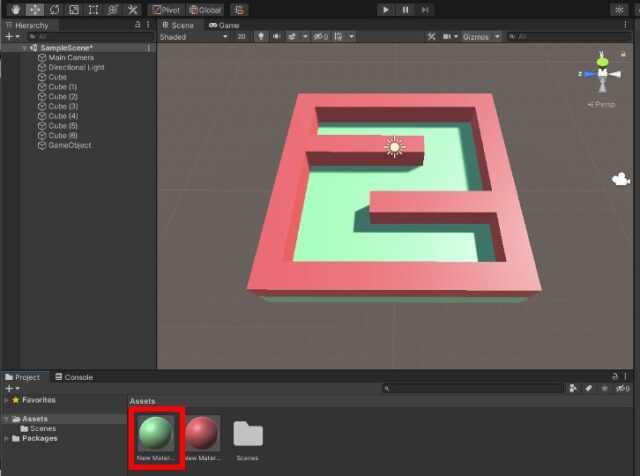
ゴールとボールをつくる
次に、ゴール用のオブジェクトを作成します。Cubeオブジェクトは、Hierarchyの「+」ボタンからもつくることができます。
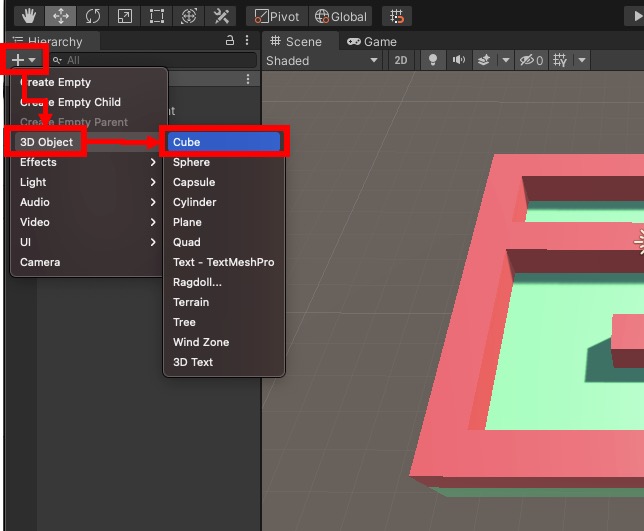
大きさ、色、位置を整え、コース表面に少しだけ出ているように調整してください。
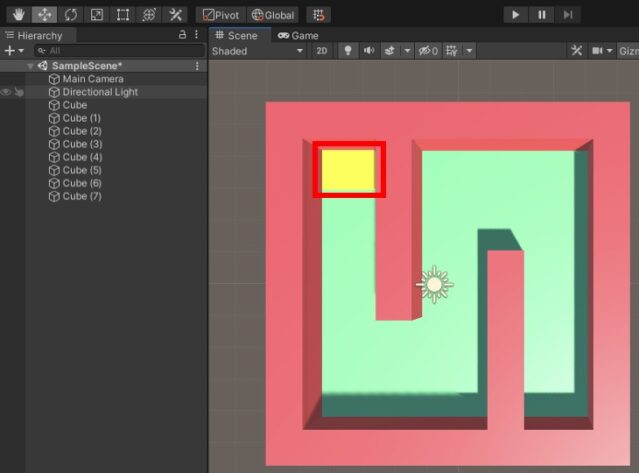
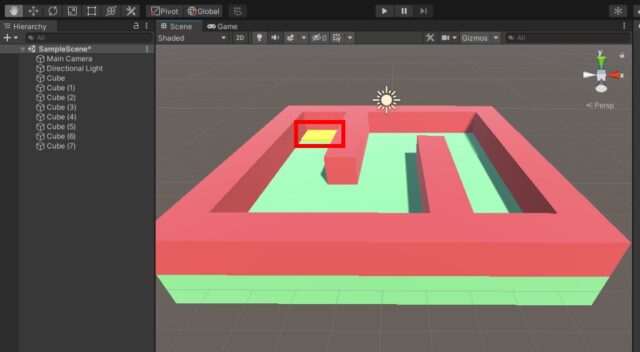
最後に、ボールを設置します。Sphere(球体)のオブジェクトを作成し、スタート位置に配置します。
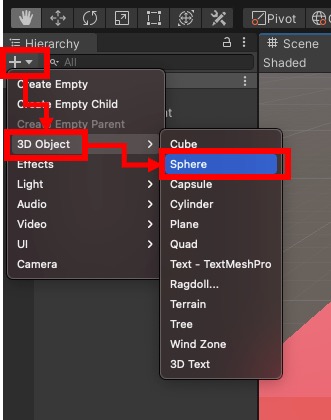
Sphereが表示されたら、スタートの位置に配置します。位置や大きさの変更方法は、Cubeのときと同様です。
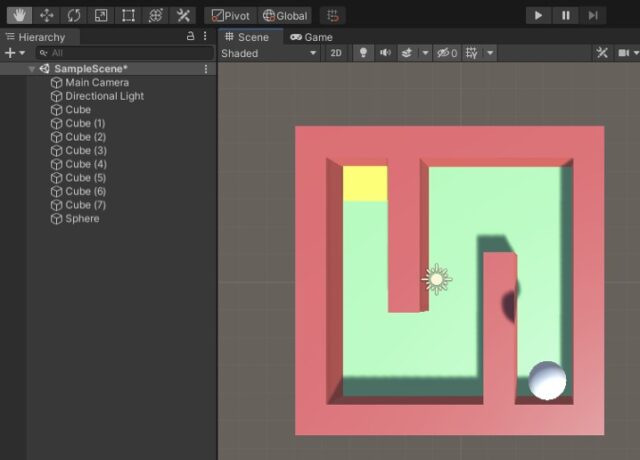
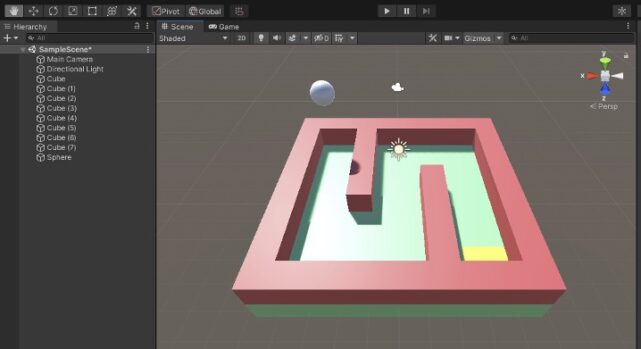
最後に、Sphereに重力の効果を追加します。
HierarchyからSphereオブジェクトを選択し、Inspectorから「Add Component」をクリックします。
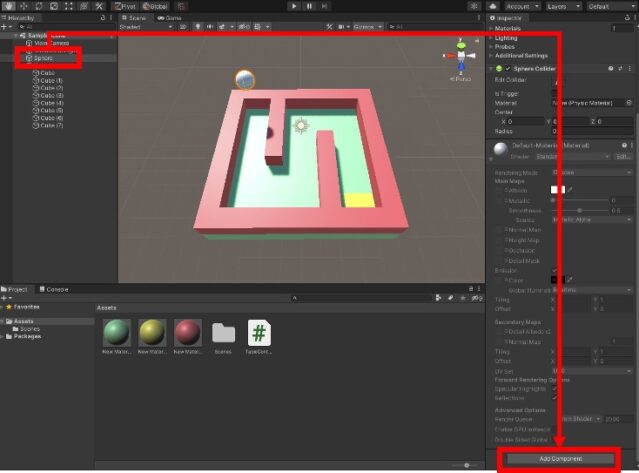
出てくるリストの中から、「Physics」→「Rigidbody」の順にクリックします。
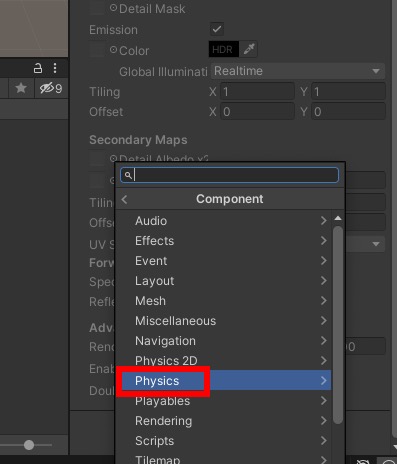
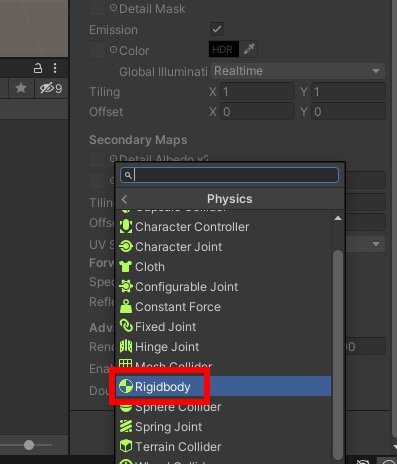
成功すると、SphereのInspectorに「Rigidbody」が表示されます。
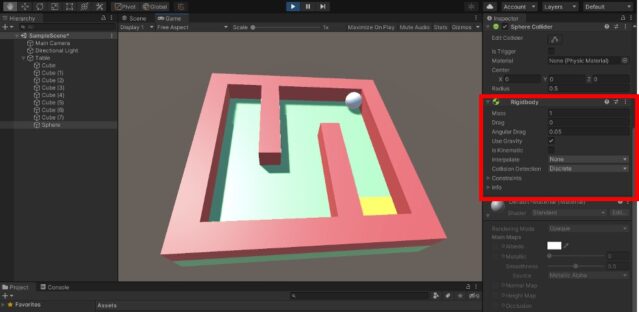
第1回目はここまでとなります。
次回、第2回は、プログラムを書いて迷路のドライが動くようにしていきます。
【中学生・高校生のためのUnityプログラミング入門】3Dゲームの作り方(1)迷路のコースをつくる